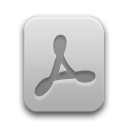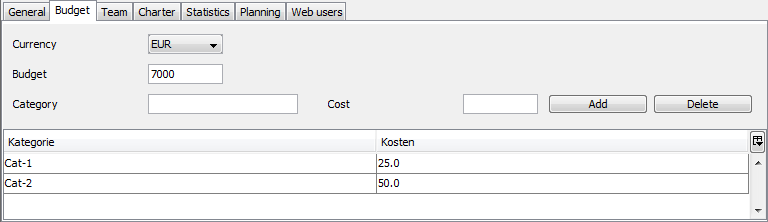Contents
You can create a new product by selecting the item → in the menu bar. The view as you can see in Figure 1, “Product information�? will open.
The epics are sorted ascending alphabetically, the backlog items are sorted ascending according to their priority and the tasks are sorted ascending alphabetically to their title.
Each product must have a non empty title. The value for the product owner must not be set. In the
choice box Unit you define the used metric for the cost estimation. You can choose
between Hours, Days, Weeks,
Months, Function points and
Story points. This metric is used for example by the sprint burn down chart
(see Section 2, “Sprint burndown chart�?) or if you execute the costs calculation.
If you activate the automatic update of the time units the set time values will be converted to the
new unit (see Section 1.8, “Conversion�?).
![[Note]](common/images/admon/note.png) |
Hint |
|---|---|
|
Keep in mind that the conversion can produce rounding errors. |
In the text field Description you can insert a description of your project. You can
only insert text. This text field is a so-called extended input field. You can use the markup language
descriped in Section 3, “Replacement of characters in LaTeX reports�?.
In the tree view the root node represents the product. The nodes of the first order are the so-called epics. Epics are used to group backlog items. The nodes of the second order are the backlog items. The backlog items can be splitted into tasks. You can assigns tasks per drag and drop to other backlog items. And you can per drag and drop move backlog items from one epic to another epic.
You can filter entries by inserting a text that is contained in the title of the task or in the topic
of the backlog item. The filter ignores upper and lower case. If you want to show only the tasks of the
current sprint you can choose the option Show tasks of the current sprint. If you
choose the option Hide done tasks all tasks that are done won't be displayed. If
you choose the option Hide done backlog items all completly done backlog items
(including their tasks) will be faded out.
The tasks of the current sprint are emphasized in the tree view (bold and italic). According to the state of the task or if the task contains an attachement a black filled circle in the right top corner will be displayed.
Table 2. Task symbols
| Symbol | Attachment provided | State of the task |
|---|---|---|

|
|
not started |

|

|
in progress |

|

|
to verify |

|

|
pending |

|

|
undone |

|

|
done |
If you want to do a cost calculation you can insert the values in the tab Budget.
You can insert the budget and the currency. Furthermore you can insert cost categories and
assign the categories to team members.
In the tab Statistic you can see the amount of backlog items and tasks.
The remaining time and the completion will be displayed. The remaining time of the backlog is
calculated from the remaining time of its tasks (see Figure 13, “Time recording�?).
If a backlog item isn't estimated the estimation will be calculated automatically from
the estimation from the tasks. The remaining time of the task is calculated from the column
To do in the timekeeping view. The time units of a task that
isn't assigned to a member will be summed up to the imaginary user
-.
![[Note]](common/images/admon/note.png) |
Note |
|---|---|
|
If you have selected a task as |
If you want to do a costs estimation you can insert in the tab Planning the
intended working units. The costs are listed if you have assigned cost categories to each member.
In the input field you can execute simple arithmetic expressions. The first character must be the equals sign and then follows the arithmetic expression. You can use addition, subtraction, multiplication and division. Modulo calucation is possible, too. Following you can see sample examples:
You can use the arithmetic expressions in the fields of the estimated working units of the the backlog items, the tasks and in the table of timekeeping (Section 1, “Time recording�?).
![[Note]](common/images/admon/note.png) |
Note |
|---|---|
|
Keep in mind that arithmetical expressions will not be saved (only their calculated values). |
You can select this view by choosing in the menu bar → or clicking the symbol
 in the tool bar.
in the tool bar.