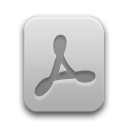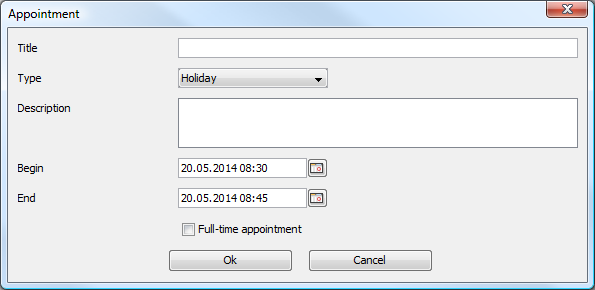In the Gantt view you can choose between the time units Hour, Day,
Week, Month and Year. If you choose
the option Show sprint backlog items all tasks of the sprints will be displayed. If working
units weren't tracked for the task the task duration is equals to the sprint duration. If you have tracked
working units for the task the start date is the date of the first tracked working unit. The end date is the
date of the last tracked working unit.
You can insert appointmens by clicking with the right mouse button in the calendar view. If you choose the
menu item Add appointment in the context menu a dialog will open
(see Figure 16, “Insert an appointment�?).
You have to insert a title of the appointment, the beginning and the ending date. In the choice box
Type you can choose between Holiday, Qualification,
Business trip, Private, Other,
Sprint planning 1, Sprint planning 2, Sprint review,
Sprint retrospective and Daily Scrum. The description of the
appointments is optional. If you insert a description it will be displayed as tool tip in the week overview.
If you choose the option Full-time appointment the time will be set automatically. The
begin will be 00:00 and the end 23:59.
![[Note]](common/images/admon/note.png) |
Note |
|---|---|
|
If you insert the beginning date of an appointment and the option |
In the Gantt chart non working days like Saturdays and Sundays will be displayed (see Section 1.5, “Planning�?).
![[Note]](common/images/admon/note.png) |
Note |
|---|---|
|
If the title of the new appointment is empty and you change the type the type will be set as title. |