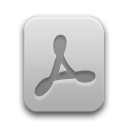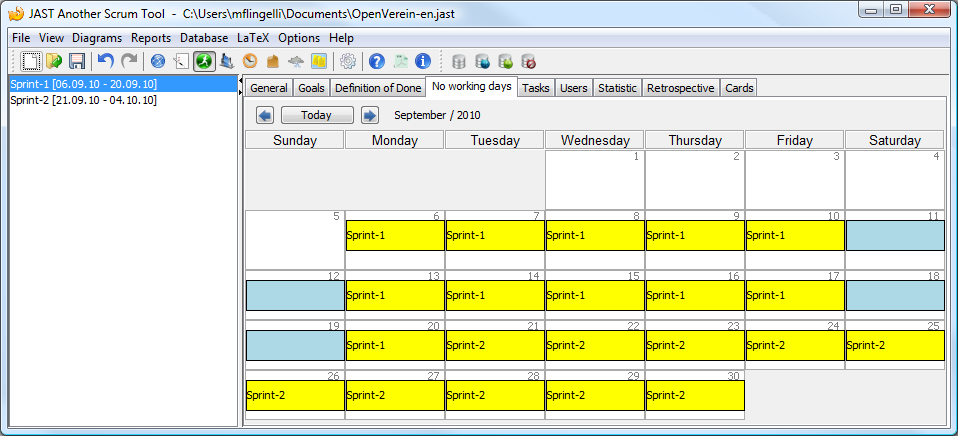Contents
You can open the sprint management view via the menu
→ or you can click the symbol
 in the tool bar.
If there is a sprint in this view, the current sprint will be selected. If currently no sprint takes places the
first sprint in the list will be selected. The current sprint is emphasized (bold and italic). You can insert new
sprints by opening the context menu with the right mouse button. The default name of the new sprint can be changed
in the option settings in the tab
in the tool bar.
If there is a sprint in this view, the current sprint will be selected. If currently no sprint takes places the
first sprint in the list will be selected. The current sprint is emphasized (bold and italic). You can insert new
sprints by opening the context menu with the right mouse button. The default name of the new sprint can be changed
in the option settings in the tab Default values. And in addition you can set the default
sprint duration.
If you insert a sprint you must set its title, the start and the end date. The title must at least consists of one character and it must be unique. There can't exist two sprints with the same name.
If you rename a sprint the assignment of a task to the sprint is not be concerned. The task will be automatically updated. If you delete a sprint all tasks that were related to this sprint have then no sprint assignment anymore.
The periods of the sprints can't overlap. A sprint can start if the previous sprint has ended. It is not possible to plan a sprint, that begin at that day another sprint ends on it.
In the tab No working days the sprints will be displayed in yellow background
color. The current sprint will be displayed cyan. If the current day is a day of the sprint, a non working
day, a moveable feast or a feast it will be displayed in green.
You can insert non working days by selecting the day or the days und then select in the context menu the
item Add non working day (see Figure 12, “Non working days�?).
If you want to delete a non working day select in the context menu the item
Remove non working day. You can only delete the non working days of the selected sprint
in the left sprint list. In the calendar view of the non working days you can also plan a sprint. The sprint
must begin and end in the same month for this case. You have to select the days in the calendar view and
choose the item Add sprint in the context menu. In the appearing dialog
(see Figure 17, “Insert a sprint�?) you have to insert the name and confirm with
Ok.
In the tab Goals you can insert the sprint goals the team and product owner agree upon
the sprint planning meeting. In the tab Definition of Done you can insert the
acceptance criteria of the tasks. The tab Retrospective is considered for saving
the result of the sprint retrospective at the sprint end.
In the tab Tasks all tasks of the sprint are listed. You can filter the entries, by clicking
with the right mouse button on the table caption.
In the tab Statistic you see a table with the members and their working units. The working
units that are not assigned to a team member are summed up the imaginary user -.
In the tab Cards you can create pinboard cards of the sprint. This cards will be
saved as a PDF file. Each side contains up to two tasks. On the front side the topic of the backlog item,
the title of the task, the name of the member and the estimation will be printed. On the back side the
task description will be printed. If you choose the option Create cards optimized for double
sided print four tasks will be printed per page. If you choose the option Create
new site per backlog item for each backlog item a new site will be used.
![[Note]](common/images/admon/note.png) |
Note |
|---|---|
|
Pinboard card can only be created if the sprint contains at least one task. |