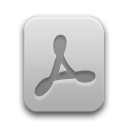A backlog items consists of an arbitrary number of tasks. You can insert a task by selecting the
menu item Add task in the context menu or by clicking the short cut
Ins. The title of the task must be unique in the backlog item. By default the
title of the new task will be created from the default value set in the options dialog
(see Section 1.7, “Default values�?).
You can assign tasks to team members. If there is only one team member in the product all newly created
tasks will be assigned to this team member. The status of a task can have one of the following values
not started, in progress, to verify,
done, undone or impeded. If a
task is marked as done you can't change its values. In this case you must set
the status to something different from done and then you can change the tasks
values. You can only assign tasks to a sprint (not backlog items). A task can only assigned to one
sprint. It is not required to assign all tasks of a backlog item to the same sprint. In the working date
table in the tab Working date the timekeeping of the task will be displayed.
This table can't be changed. The timekeeping is explained in Section 1, “Time recording�?.
You can attach an arbitrary count of attachments to a task. If the attachment is an image in the format PNG, GIF or JPEG it will be displayed. If the attachment is not an image it can directly opened if the application is registrated in the operating system.
![[Important]](common/images/admon/important.png) |
Important |
|---|---|
|
The file size of each attached file is limited to 16 MB. If you store your product backlog in an XML file there are no size limitations. |
You can insert a new task by clicking the key Ins in the text field Title. The
newly created task will be selected and you can immediately change the title.
If you are within the view Product backlog (see Figure 1, “Product information�?) you
can change the assignment of the tasks to a backlog item by drag and drop. It is only possible to select one
task.
If you press the button
 the current sprint will be assigned to the selected task. If no sprint takes place the empty sprint
will be assigned.
the current sprint will be assigned to the selected task. If no sprint takes place the empty sprint
will be assigned.
If you select a task in the tree view you can insert a task via the context menu or the short cut Ctrl+C and paste a task via the context menu or the short cut Ctrl+V. If you insert the task in the same backlog item an unique title will be created. You can only insert the task if you have selected a backlog item first.
![[Note]](common/images/admon/note.png) |
Note |
|---|---|
|
Tasks that are done are editable after you change the status to something else than |