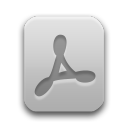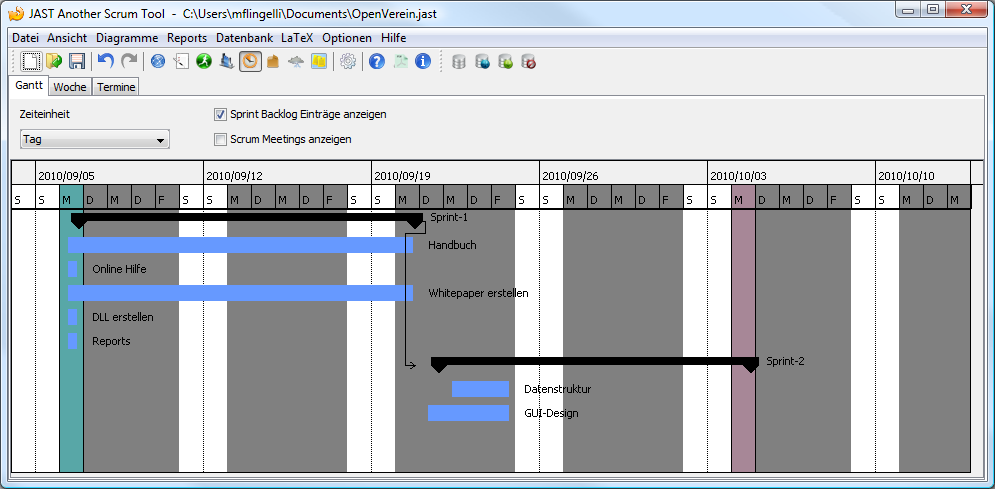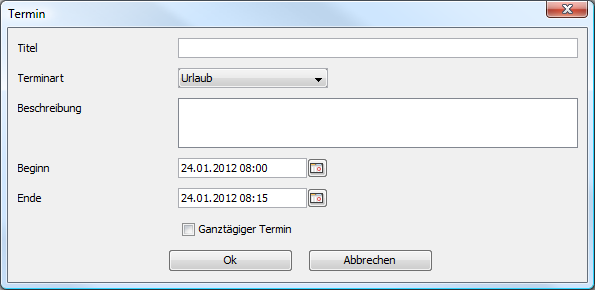In der Gantt-Ansicht können Sie zwischen den Zeiteinheiten Stunde,
Tag, Woche, Monat und
Jahr wechseln. Wenn Sie die Option
Sprint Backlog Einträge anzeigen anwählen, werden zu jedem Sprint die
ausgewählten Tasks angezeigt. Falls für den Task keine Zeiten erfasst wurden, entspricht die
Taskdauer der Sprintdauer. Sollten für den Task Zeiten erfasst worden sein, wird als das Startdatum,
das Datum genommen, an dem erstmalig Zeiten erfasst worden sind. Das Endedatum ist das Datum,
an dem letztmalig Zeiten erfasst worden sind.
Eigene Termine können Sie hinzufügen, indem Sie mit der rechten Maustaste in die Kalenderansicht klicken.
Falls Sie im Popup-Menü den Eintrag Termin hinzufügen auswählen,
öffnet sich das Dialogfenster aus Abbildung 16, „Termin hinzufügen“.
Sie müssen für den Termin einen Titel vergeben und das Beginn- und das Endedatum angeben.
Im Auswahlfeld Terminart stehen die Einträge Urlaub,
Geschäftsreise, Weiterbildung,
Privat, Sonstiges, Sprint Planung 1,
Sprint Planung 2, Sprint Review,
Sprint Retrospektive und Daily Scrum zur Verfügung.
Die Angabe der Beschreibung ist optional. Falls Sie eine Beschreibung eingeben, wird diese als
Tooltip in der Wochenansicht dargestellt, wenn Sie den Mauscursor über den entsprechenden Termin bewegen.
Wenn Sie im Terminfenster die Option Ganztägigen Termin auswählen,
wird die Uhrzeit automatisch gesetzt. So wird die Uhrzeit des Beginns auf 00:00 Uhr und das
Ende auf 23:59 Uhr festgelegt.
![[Anmerkung]](common/images/admon/note.png) |
Anmerkung |
|---|---|
|
Wenn Sie das Anfangsdatum eines neuen Termins eingeben, wobei die Option
|
Beachten Sie bitte, dass in der Gantt-Ansicht auch die Nichtarbeitstage (wie Samstag und Sonntag) angezeigt werden (siehe Abschnitt 1.5, „Planung“).
![[Anmerkung]](common/images/admon/note.png) |
Anmerkung |
|---|---|
|
Wenn der Titel des einzufügenden Termin leer ist und Sie den Termintyp ändern, wird als Titel der Termintyp übernommen. |